Oracle BI EE 11g - Decoding Essbase Connectivity - Part 1
If you had gone through my blog series for BI EE 10g and Essbase here, i would have covered the different ways of controlling the BI EE MDX generated for Essbase Sources. With 11g, that too with the introduction of Hierarchical Columns and Value Based Hierarchies, the entire series needs a relook in the context of 11g. So, this blog post is the first in series of BI EE 11g - Essbase connectivity. In this series, we shall be seeing how BI EE 11g generates MDX and how that changes as we start using the various new features of BI EE 11g. I will be using the Essbase 11.1.2 version for all these posts.
We start off by taking the simple Demo > Basic cube and then importing it to BI EE. We shall be understanding the connectivity by altering 4 main parameters in the Repository. They are
- Physical Layer Aggregation (which i will term as PA going forward)
- Business Model Layer Aggregation (which i will term as BA going forward)
- Hierarchy Type (which i will term as HT going forward)
- Measure Type (which i will terms as MT going forward)
Physical Layer Aggregation:
This is the value that we set for the measures in the physical layer. The default value will be External Aggregation.

This is the aggregation that we set for measures in the Business Model & Mapping Layer. The default value will be External Aggregation.

In BIEE 11g, each dimension (for BSO cubes) or each hierarchy (for ASO cubes with multiple hierarchies enabled) can be assigned a hierarchy type. There can be a range of hierarchies that can be assigned. The commonly used ones are Balanced, Unbalanced, Ragged and Value. Changing the hierarchy types can have significant impact on the way MDX is generated.

In BI EE 11g, there are 2 ways to treat measures. One is the default Essbase way where we have a single data measure or a flattened version of the measure hierarchy. This can have a significant impact on the way MDX is generated.


1. PA - External Aggregation, BA - External Aggregation, HT - All dimensions marked as Unbalanced(BSO Cube), MT - Single Measure Essbase Type Model
Using Attribute Columns:
We start off with creating a simple report containing 2 dimensions. One is an Accounts dimension (marked as Measure dimension in Physical layer) and the other is the normal time dimension. The report is shown below

With
set [_Accounts3] as 'Generate([Accounts].Generations(2).members, Descendants([Accounts].currentmember, [Accounts].Generations(3), leaves))'
set [_Year2] as '[Year].Generations(2).members'select{ [Market]} on columns,
NON EMPTY {crossjoin({[_Accounts3]},{[_Year2]})}
properties GEN_NUMBER, [Year].[MEMBER_UNIQUE_NAME],
[Year].[Memnor], [Accounts].[MEMBER_UNIQUE_NAME],
[Accounts].[Memnor] on rowsfrom [Demo.Basic]
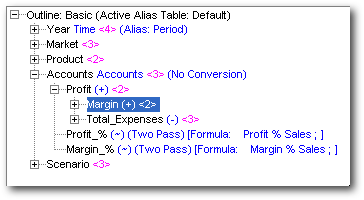
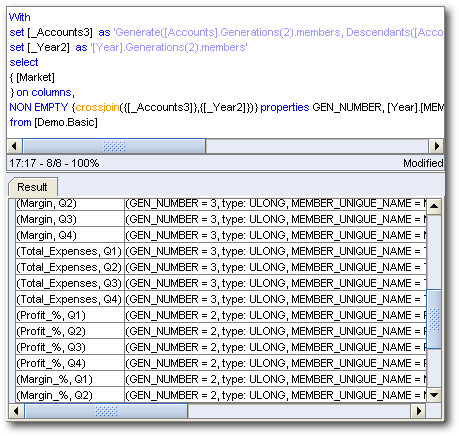
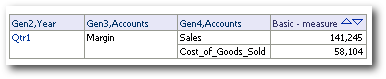
With
set [_Axis1Set] as '{Distinct({[Accounts].[Margin]})}'
select{} on columns,
{[_Axis1Set]} properties GEN_NUMBER,
[Accounts].[Ancestor_Names], [Accounts].[Memnor] on rows
from [Demo.Basic]
With
set [_Accounts3] as '{Distinct({[Accounts].[Margin]})}'set [_Accounts4] as 'Generate([_Accounts3],
Descendants([Accounts].currentmember, [Accounts].Generations(4), leaves))'
set [_Year2] as '{Distinct({[Year].[Qtr1]})}'
select{ [Market]} on columns,
NON EMPTY {crossjoin({[_Accounts4]},{[_Year2]})}
properties GEN_NUMBER, [Year].[MEMBER_UNIQUE_NAME],
[Year].[Memnor], [Accounts].[Ancestor_Names],
[Accounts].[MEMBER_UNIQUE_NAME], [Accounts].[Memnor] on rows
from [Demo.Basic]
Let's see what each of the above MDX produce in EAS.


The first MDX basically does a distinct on the Margin member. And the second query gets the data corresponding to those members. This is a big difference between 10g and 11g. The main reason for the new query for enabling the display of reports in outline sort order.
To see whether we are getting a seamless behaviour, lets now drill on Qtr1 in the same report.

With
set [_Axis1Set] as '{Distinct({[Year].[Qtr1]})}'
select{} on columns, {[_Axis1Set]} properties GEN_NUMBER, [Year].[Ancestor_Names],
[Year].[Memnor] on rowsfrom [Demo.Basic]
With
set [_Axis1Set] as '{Distinct({[Accounts].[Margin]})}'select{} on columns,
{[_Axis1Set]} properties GEN_NUMBER, [Accounts].[Ancestor_Names], [Accounts].[Memnor] on rows
from [Demo.Basic]
With
set [_Accounts3] as '{Distinct({[Accounts].[Margin]})}'
set [_Accounts4] as 'Generate([_Accounts3], Descendants([Accounts].currentmember, [Accounts].Generations(4), leaves))'
set [_Year2] as '{Distinct({[Year].[Qtr1]})}'
set [_Year3] as 'Generate([_Year2], Descendants([Year].currentmember, [Year].Generations(3), leaves))'
select{ [Market]} on columns,
NON EMPTY {crossjoin({[_Accounts4]},{[_Year3]})} properties GEN_NUMBER,
[Year].[Ancestor_Names], [Year].[MEMBER_UNIQUE_NAME], [Year].[Memnor], [Accounts].[Ancestor_Names], [Accounts].[MEMBER_UNIQUE_NAME], [Accounts].[Memnor] on rows
from [Demo.Basic]
Let's now fire the last query in EAS. You can see a significant difference in the output of this query and the final out of the report shown above.

Custom Groups & Selection Steps:
Now that we have seen a basic report and how it behaves, lets look at the new Custom Groups feature of BI EE. Lets now create a Custom Group called H1 which will group Qtr1 and Qtr2 together.



With
set [_Accounts3] as 'Generate([Accounts].Generations(2).members,
Descendants([Accounts].currentmember, [Accounts].Generations(3), leaves))'
member [Year].[YearCustomGroup] as '[Year].[Qtr1] + [Year].[Qtr2]', SOLVE_ORDER = AGGREGATION_SOLVEORDER
select{ [Market]} on columns,
NON EMPTY {{[_Accounts3]}} properties GEN_NUMBER, [Accounts].[MEMBER_UNIQUE_NAME], [Accounts].[Memnor] on rows
from [Demo.Basic]where ([Year].[YearCustomGroup])
So far so good. As you notice, BI EE has generated a very efficient MDX even for custom Groups. Let's now alter this to report to group Qtr1 & Qtr2 as H1 but display the Qtr3, Qtr4 as is in the same level. To do this, we need to first save the Custom Group we created.



With
set [_Accounts3] as 'Generate([Accounts].Generations(2).members,
Descendants([Accounts].currentmember, [Accounts].Generations(3), leaves))'
member [Year].[YearCustomGroup] as '[Year].[Qtr1] + [Year].[Qtr2]', SOLVE_ORDER = AGGREGATION_SOLVEORDER
select{ [Market]} on columns,
NON EMPTY {{[_Accounts3]}} properties GEN_NUMBER, [Accounts].[MEMBER_UNIQUE_NAME], [Accounts].[Memnor] on rows
from [Demo.Basic]where ([Year].[YearCustomGroup])
With
set [_Accounts3] as 'Generate([Accounts].Generations(2).members,
Descendants([Accounts].currentmember, [Accounts].Generations(3), leaves))'
set [_Year2] as '{Distinct({[Year].[Qtr3], [Year].[Qtr4]})}'select{ [Market]} on columns,
NON EMPTY {crossjoin({[_Accounts3]},{[_Year2]})} properties GEN_NUMBER,
[Year].[MEMBER_UNIQUE_NAME], [Year].[Memnor], [Accounts].[MEMBER_UNIQUE_NAME], [Accounts].[Memnor] on rows
from [Demo.Basic]
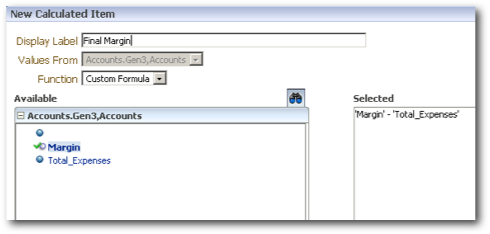
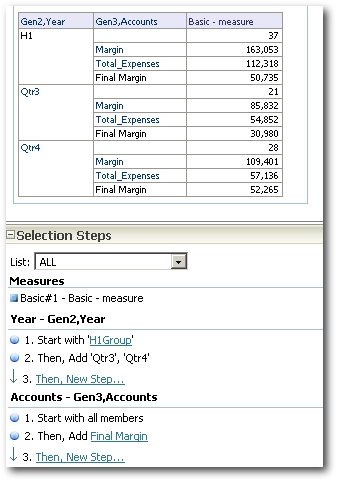
With
set [_Accounts3] as 'Generate([Accounts].Generations(2).members,
Descendants([Accounts].currentmember, [Accounts].Generations(3), leaves))'
member [Year].[YearCustomGroup] as '[Year].[Qtr1] + [Year].[Qtr2]', SOLVE_ORDER = AGGREGATION_SOLVEORDER
select{ [Market]} on columns,NON EMPTY {{[_Accounts3]}} properties GEN_NUMBER,
[Accounts].[MEMBER_UNIQUE_NAME], [Accounts].[Memnor] on rows
from [Demo.Basic]
where ([Year].[YearCustomGroup])
With
set [_Accounts3] as '{Distinct({[Accounts].[Margin], [Accounts].[Total_Expenses]})}'
set [_Year2] as '{Distinct({[Year].[Qtr1], [Year].[Qtr2]})}'select{ [Market]} on columns,
NON EMPTY {crossjoin({[_Accounts3]},{[_Year2]})} properties GEN_NUMBER,
[Year].[MEMBER_UNIQUE_NAME], [Year].[Memnor], [Accounts].[MEMBER_UNIQUE_NAME],
[Accounts].[Memnor] on rows
from [Demo.Basic]
With
set [_Accounts3] as 'Generate([Accounts].Generations(2).members,
Descendants([Accounts].currentmember, [Accounts].Generations(3), leaves))'
set [_Year2] as '{Distinct({[Year].[Qtr3], [Year].[Qtr4]})}'select{ [Market]} on columns,
NON EMPTY {crossjoin({[_Accounts3]},{[_Year2]})} properties GEN_NUMBER,
[Year].[MEMBER_UNIQUE_NAME], [Year].[Memnor], [Accounts].[MEMBER_UNIQUE_NAME],
[Accounts].[Memnor] on rowsfrom [Demo.Basic]
With
set [_Accounts3] as '{Distinct({[Accounts].[Margin], [Accounts].[Total_Expenses]})}'
set [_Year2] as '{Distinct({[Year].[Qtr3], [Year].[Qtr4]})}'select{ [Market]} on columns,
NON EMPTY {crossjoin({[_Accounts3]},{[_Year2]})} properties GEN_NUMBER,
[Year].[MEMBER_UNIQUE_NAME], [Year].[Memnor], [Accounts].[MEMBER_UNIQUE_NAME],
[Accounts].[Memnor] on rows
from [Demo.Basic]
By looking at this we can notice 3 important things
-
Custom Group with normal Dimension filter pushes the grouping operation directly within MDX - Query 1 in the list of 4 queries above.
-
A custom calculation does not get converted into a physical MDX. Rather it is always done at the BI EE layer - Query 2 & 4 of the 4 queries above.
-
A custom Group when combined with a custom Calculation, the MDX fired is at the base level without the calculations. The calculation is done by the BI Server instead - Query 4 above.
The above 3 observations are very important as these can determine the performance of the final report generated.
BI Server Calculation Functions:
Another important part to test is the ability of the BI server to apply custom functions on any data source. MDX inherently does not support quite a lot of string functions (like add a prefix to a member etc). In those cases, BI server processing can come in handy. In 10g, whenever PA is Aggr_External and BA is Aggr_External we cannot apply BI Server functions as 10g did not have the capability to function ship many of the functions back to Essbase. So let's put that to test in 11g (we are in case 1 where PA is External Aggregation {Aggr_External in 10g} and BA is External Aggregation).
To the same report let's add a custom function to multiply the measure by say 2.




EVALUATE Functions:
This is one other feature that was used quite a lot in BI EE 10g. Most complex reports created out of BI EE 10g on Essbase would have involved some sort of MDX function. To check whether the EVALUATE works the same way, let's remove all the Selection Steps and then apply a new measure EVALUATE function as shown below.
EVALUATE('case when (%1.dimension.currentmember,%2.dimension.currentmember,[Actual]) > 70000 then (%1.dimension.currentmember,%2.dimension.currentmember,[Actual]) else 0 end' AS INTEGER,"Year"."Gen2,Year","Accounts"."Gen3,Accounts")
All this function does is, it basically applies a case when statement on the measure. Whenever the Actual Scenario value is greater than 70000, it will be shown as is else will be shown as is, else will be shown as 0. Lets see how this translates into the report.

