Tip Tuesday | What To Do When Analytics Publisher Desktop in Office 365 Will Not Enable
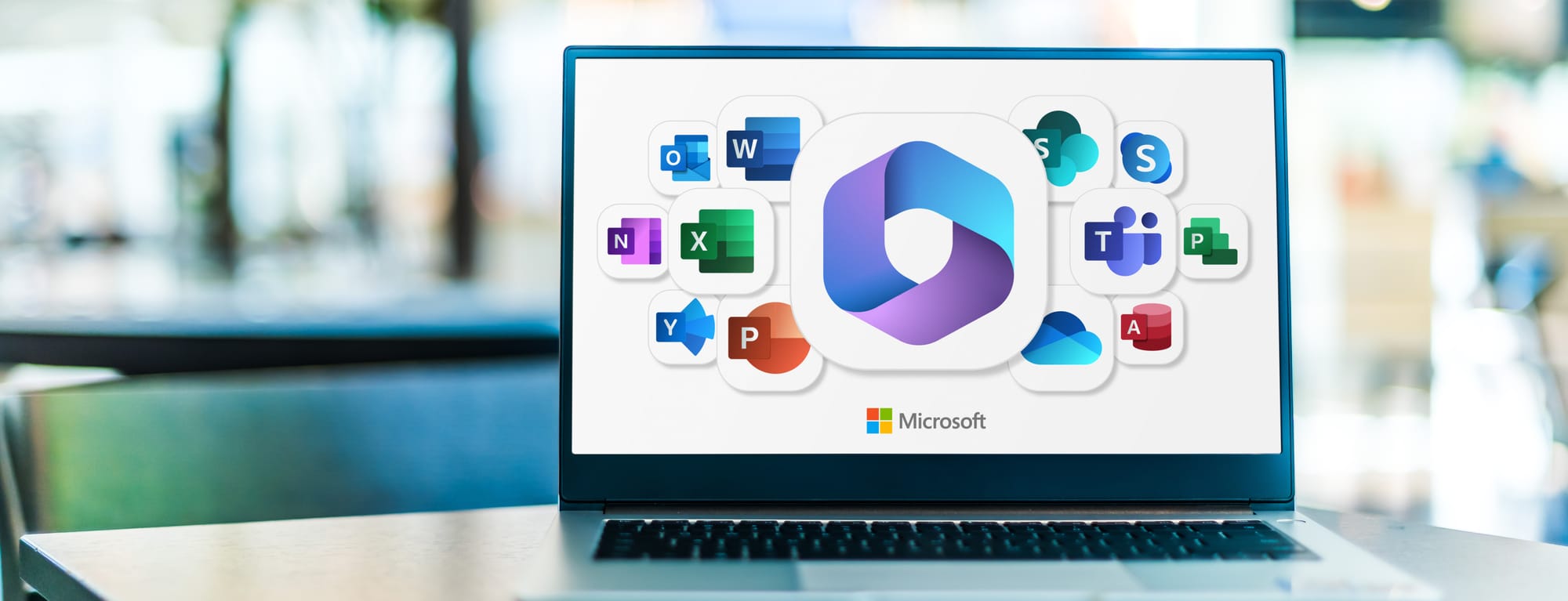
If you're familiar with developing reports using the Oracle Analytics Publisher product, you are likely to have used the Analytics Publisher Desktop for Microsoft Office. It is a plug-in that appears as an option in the ribbon of the client-based MS Word and Excel.

The plug-in provides a number of tools for creating templates in Word or Excel and is essential for generating professional looking reports.
Unfortunately, the plug-in does not work with the latest releases of Office 365 (as at September 2024).
What's the problem?
The latest releases of Microsoft Office 365 prevent the use of the Publisher plug-in. I have spoken to Oracle about this, and they say that the problem is in the way Microsoft have changed how plug-ins interact with the Office apps. As a result, the plug-in does not automatically enable, and if you do this manually in the Trust Center, Word or Excel will crash.
- My experience of this issue is on Windows 11. I have not tested the plug-in with the latest Word or Excel 2019, or with Office 365 on Windows 10.
- Oracle are not yet providing a fix for this as the plug-in itself is not actually broken.
So what do we do?
I believe the issue may have begun in release 2408 (build 17928.20156) of Office365, although my testing seems to have concluded that the last reliable release is 2406 (build 17726.20160). The solution, therefore, is to downgrade your version of Office 365 to this version. Fortunately, Microsoft have provided a way to do this using the Office Deployment Tool.
Oracle suggested a number of other options to try, but none of them worked for me.
Using the Office Deployment Tool
- Uninstall your current version of Office 365. Make sure you reboot Windows to fully complete the uninstallation.
- Download the ODT from the Download Center. The documentation can be found at Microsoft.
- Run the installer. This will create at least 2 files in the local directory - setup.exe and configuration-Office365-x64.xml. The xml file name may be different depending on your Windows version.
- Edit the xml file. Replace the lines in the file with the text below (your language ID and client edition may vary):
<Configuration>
<Add OfficeClientEdition="64" Channel="Current" Version="16.0.17726.20160">
<Product ID="O365ProPlusRetail">
<Language ID="en-us" />
</Product>
</Add>
</Configuration>- You can view the release history of Office 365 here.
- Open a command line window using Run As Administrator.

- Navigate to the directory where the ODT is installed, then run setup with the following command. This will install version 2406 on to your PC:
setup.exe /configure configuration-Office365-x64.xml- Once installed, you can check your Office 365 version in File->Account->About Word.

- I suggest disabling automatic updates for Office 365 (see note below).

- Finally, install Analytics Publisher Desktop in the normal way.
Note: I recommend installing older versions of Office 365 in a VM to reduce any issues that there may be by running those versions with auto-updates disabled. Please ensure you have all the relevant licences for doing this.
For more information on how Rittman Mead can help your organisation, please see our Services web page.
